ブログの更新に頭を悩ませていた時。
水曜日更新の空想戦記を書いていた時に気付きました。
なんと、
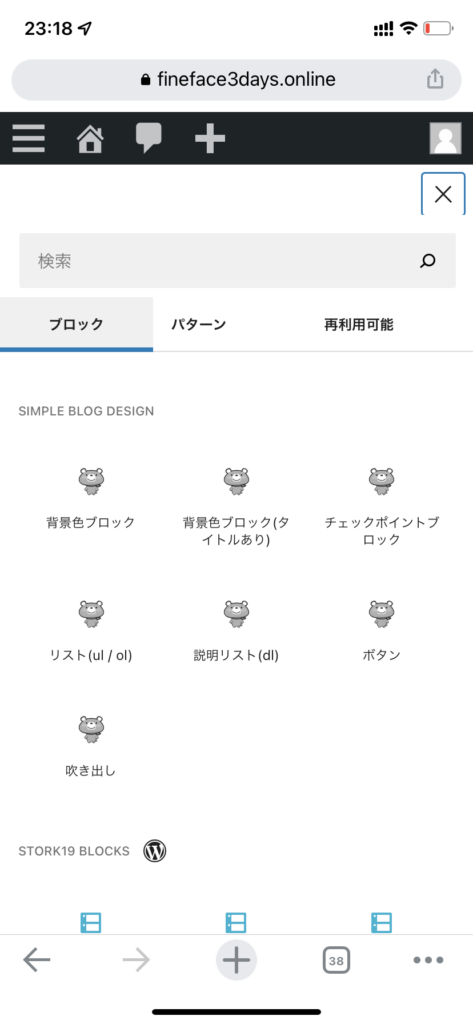
ボタンと吹き出しが
追加されてました
ちなみにSIMPLE BLOG DESIGNを解説した記事はこちら↓
ダウンロードはコチラから
SIMPLE BLOG DESING
9800円ですが、買い切りで他にコストはかかりません
また複数のサイトで使用可能です
新しい機能
追加されたのは次の2つ。
- ボタン
- 吹き出し
それではいきましょう。
ボタン
ボタンは読んで字の如く、
ボタンのようなデザインになるエディタです。
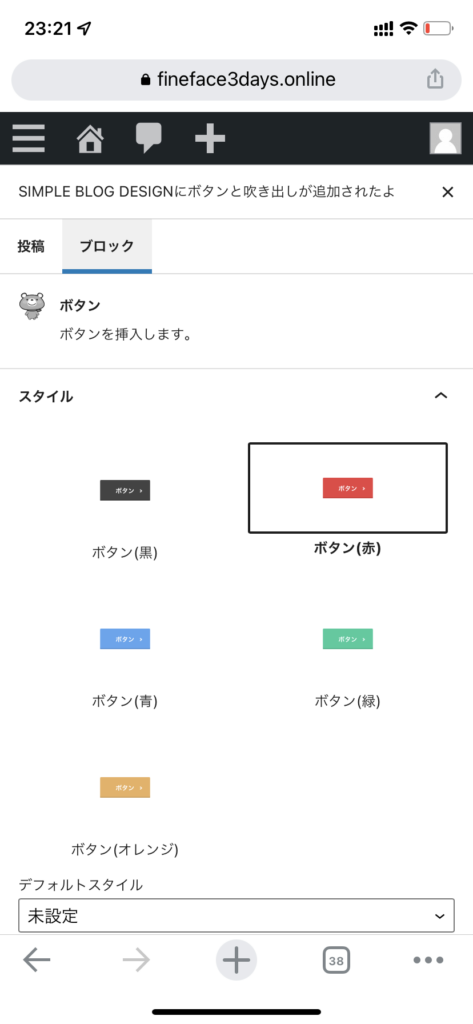
ボタンを選択し、設定アイコンをクリックすると細かい設定ができます。
テキストはボタンを直接選択することによって変更できます。
色
ボタンの色は、
- 黒
- 赤
- 青
- 緑
- オレンジ
の5種類。

デフォルトスタイルを設定しておけば好きな色のボタンを呼び出すことができます
マイクロコピー
ボタンの上に吹き出しを付けることができます。
ここ押してー!
食洗機
『ここ押してー!』
の部分がマイクロコピーです。
URL
リンクさせたいURLを入力します。
リンクの開き方
- 現在のタブで開く
- 新しいタブで開く
を選択します。
サイズ
- 25%
- 50%
- 75%
- 100%
の4つのサイズから選択。
ちなみにサイズ感は、
ピラミッドみたいになりましたね。笑
円形にする
チェックを入れると、円形になります。
角がとれてよりボタンらしくなりました。
吹き出し
新たに吹き出しも追加されました。
僕はWord Balloonというプラグインの吹き出しを使っているのですが、
こちらも随時使っていきたいです。
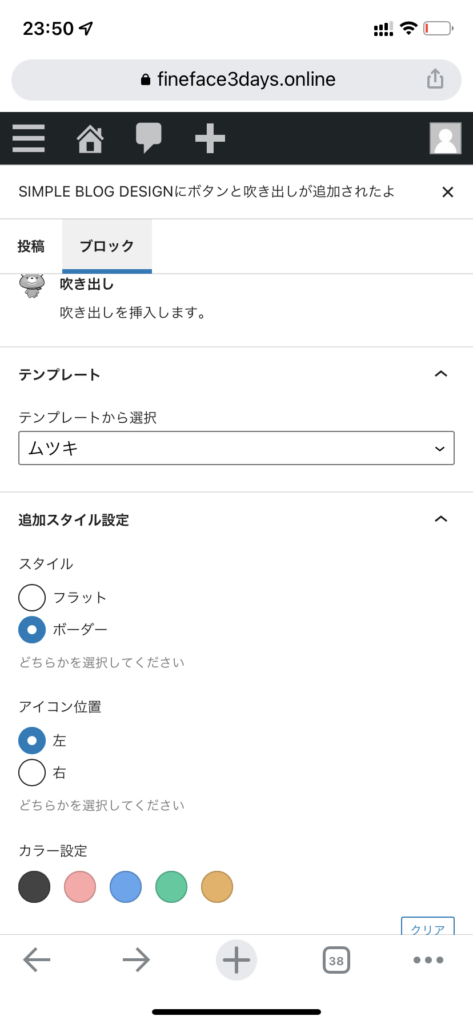
吹き出しを選択し、設定アイコンをクリックすると細かい設定ができます。
吹き出しはテンプレートを多数保存できるので後述します。
スタイル
吹き出しのスタイルを
- フラット
- ボーダー
の2種類から設定できます。

フラットはこんな感じ

ボーダーはこんな感じ
アイコン位置
左右どちらに配置するか決めます。

右はこんな感じで表示されます

左はこんな感じで表示されます
カラー設定
カラーは、
- 黒
- 赤
- 青
- 緑
- オレンジ
の5種類から選択できます。
テンプレート
保存したテンプレートを選択します。
ちなみにテンプレートは、
- WordPressのメニューを開く
- SBD設定を選択
- 吹き出しをクリック
で設定できます。
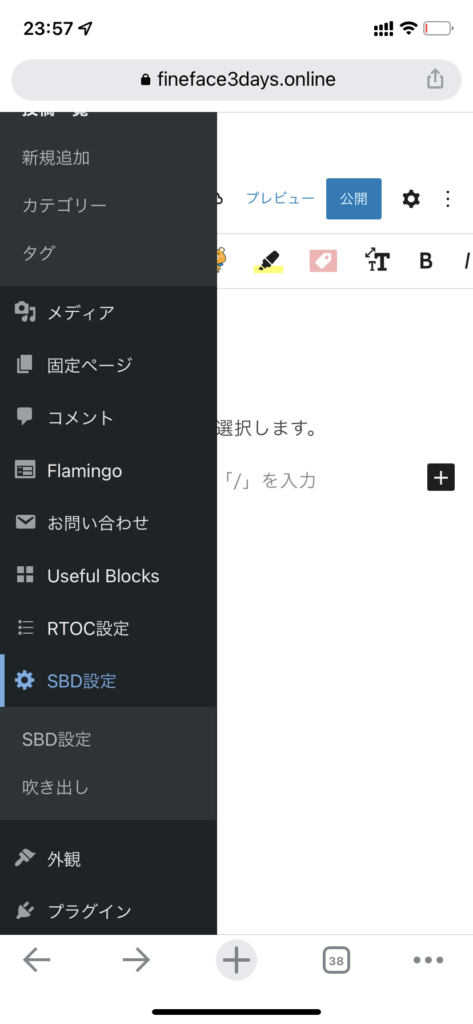
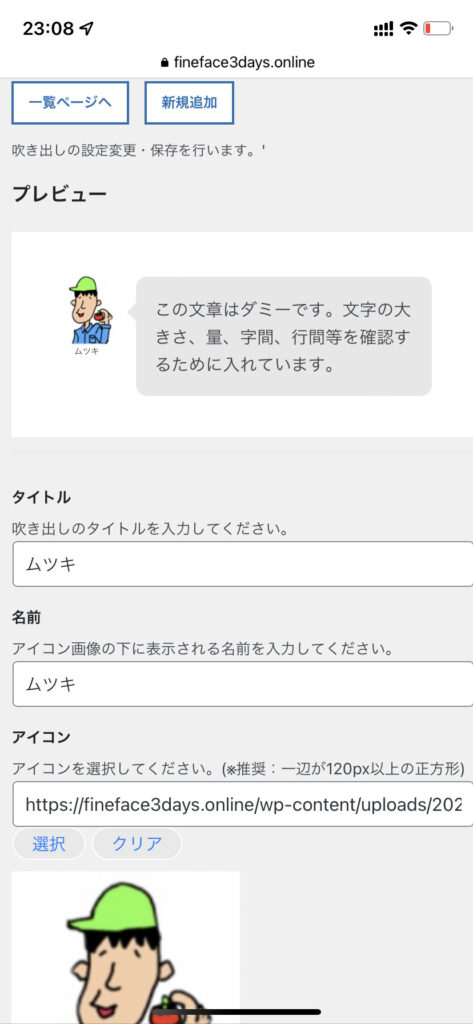
- タイトル
- テンプレートに表示されます。
喜怒哀楽を含むと状況に応じてアイコンを選べます。 - 名前
- アバターの名前です。
- アイコン
- アバターの画像を登録します。
- アイコン位置
- 右左どちらに配置するか決めます
- 吹き出しスタイル
- 吹き出しのスタイルを設定します
- カラー
- 黒、赤、青、緑、オレンジ
の5色から設定します

名前、タイトル、アイコン画像以外は同じ設定ですね
テンプレートは最低でも30個は追加できる
追加できる数を検証したところ、
最低でも30個は追加できます!
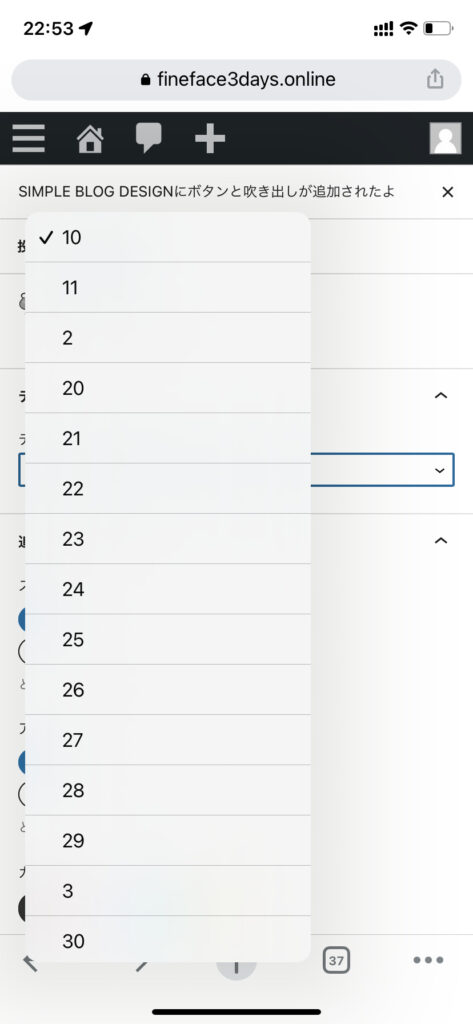
最低でもと表記した理由は、
検証してないからです

検証したけど、31を超えた時点で心折れました
どれだけ作れるか未知数です
バリエーションが30もあれば充分表現できますね。
テンプレートの保存量多すぎッ!
まとめ
以上ざっと説明してきました。
個人的には
- ボタン
- ・使い勝手がよさそうなのでこれから使ってみる
・デザインが好み - 吹き出し
- ・テンプレートをたくさん保存できる
・シンプルデザインでオシャレ
・これから使っていきたい

吹き出しが特に魅力的だったので、
メインで使っていきたい
それだけではなく、
SIMPLE BLOG DESIGNは
- 見やすい
- オシャレなデザイン
- 簡単に作れる
というメリットがあるので、
迷っている方は導入をオススメします!

この記事もSIMPLE BLOG DESIGNを使って書いています
ブログ書くのが楽しくなっちゃうよ
ダウンロードはコチラから
SIMPLE BLOG DESINGではまたー。






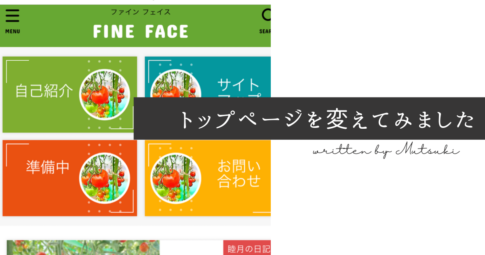



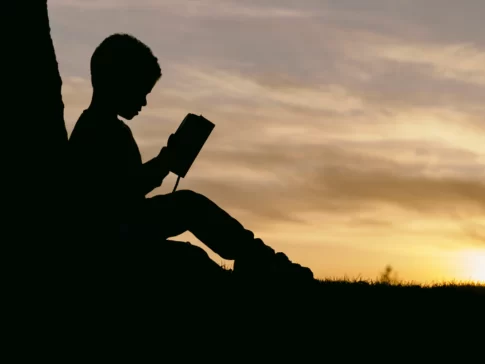

コメントを残す